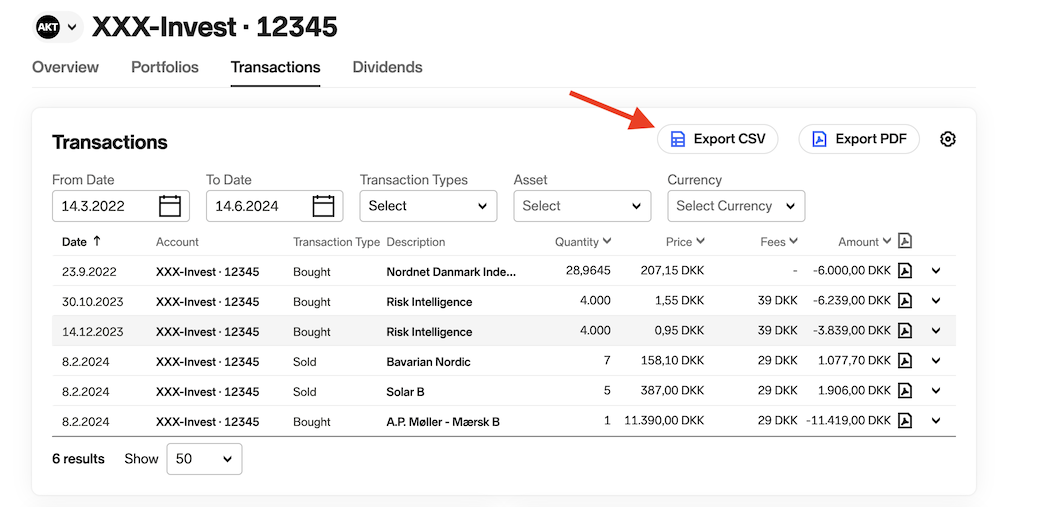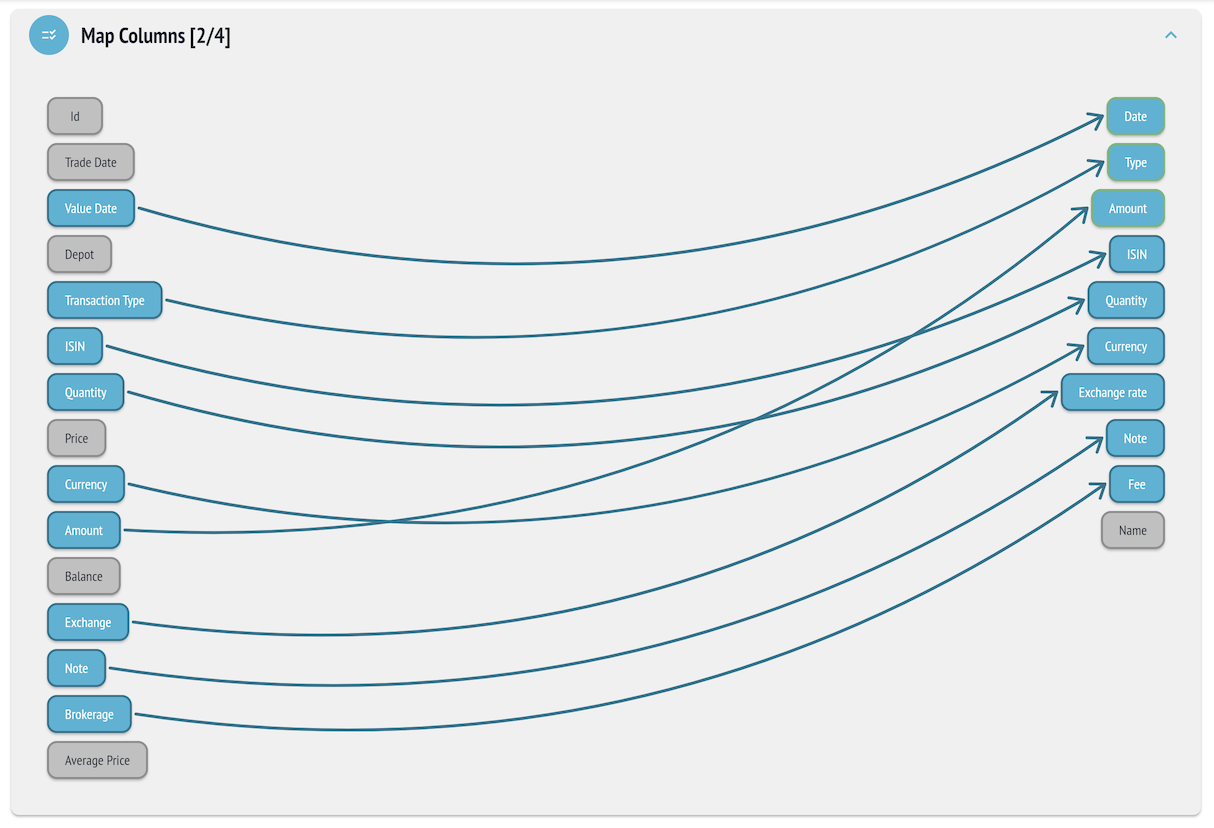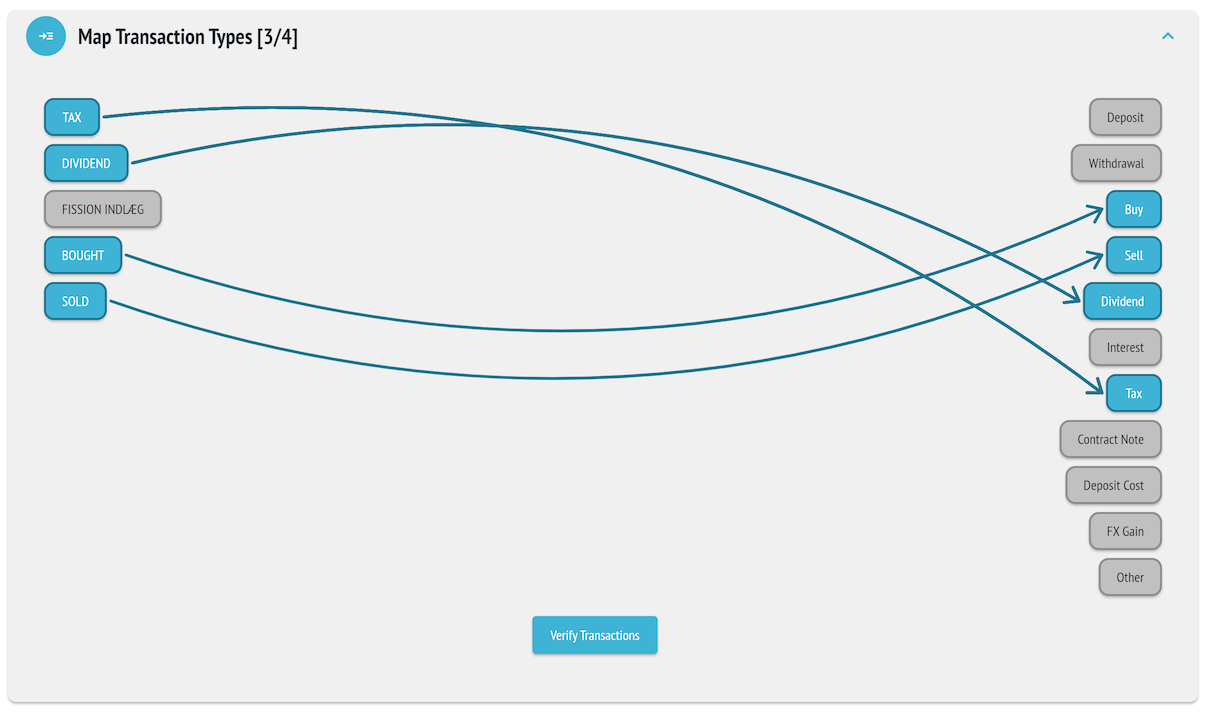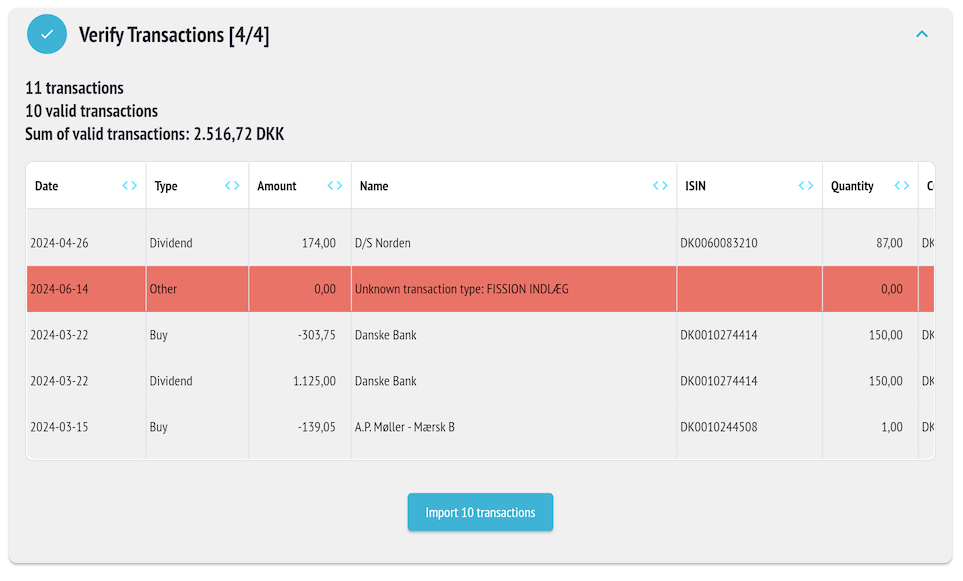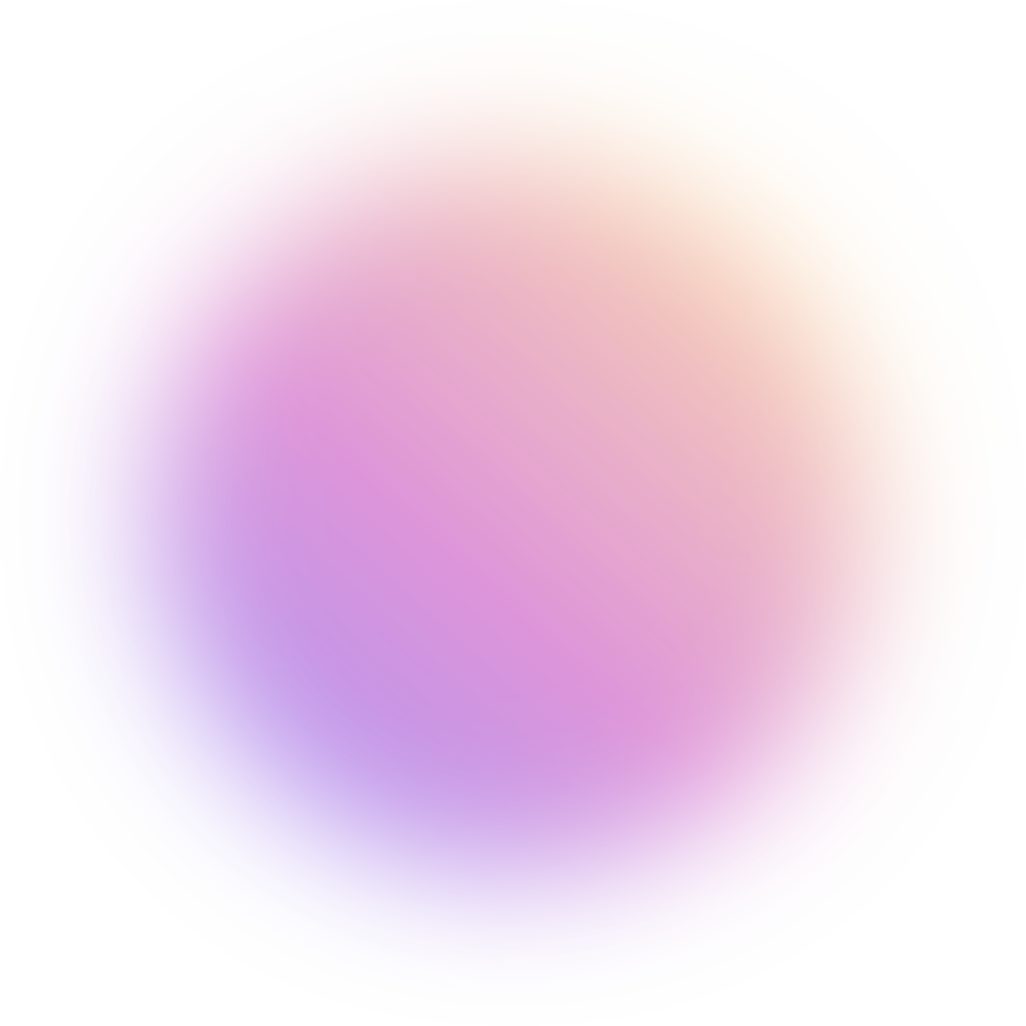
Importing Transactions via CSV Files in Portfolyo
Creating your portfolio manually can be time-consuming, especially when you are just starting out. To make this easier, Portfolyo lets you import transactions directly from your broker or bank using CSV files. This guide will walk you through the steps and explain why using CSV files is beneficial.
-
What is a CSV File?
A CSV (Comma-Separated Values) file is a simple file format used to store tabular data, such as a spreadsheet or database. Each line in a CSV file represents a row in the table, and each value is separated by a semicolon, tab or comma
-
Portfolyo Requirements for CSV Files
Encoding Must be in Latin-1 (ISO-8859-1), UTF-8, or UTF-16 encoding.
Column Headers The first row must contain column headers.
Delimiters Columns can be separated by semicolons, tabs, or commas (preferably semicolons or tabs to avoid confusion with decimal signs).
-
Be aware that
Amounts Must be in same currency as the porfolio and include trading fees.
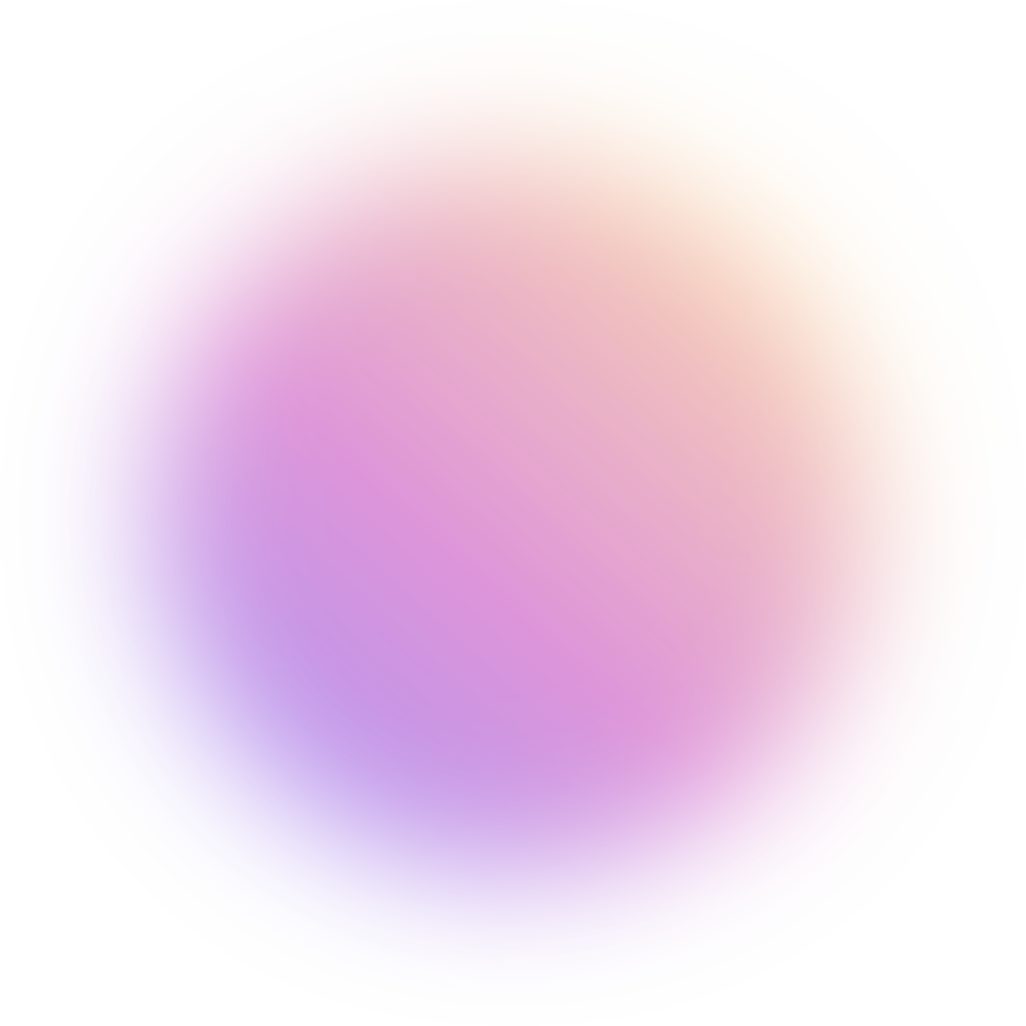
Steps to Import Transactions
-
Download CSV Data
First, log in to your stockbroker's website and find the option to export your transaction data.
The image to the right is an example, that shows how this looks on Nordnet (a popular Scandinavian trading platform).
00
-
Import file into Portfolyo
It may be helpful to run the Portfolyo app in your browser, making it easier to upload the CSV file. Portfolyo WebApp
1. Open the Portfolyo app and select Import Transactions (CSV) from the menu.2. Select the portfolio you wish to import into. Must be in the same currency as the amounts in the file.3. Load the CSV file you downloaded.
The app will now show information about the file, including the number of rows. Ensure the number of rows matches the number of transactions you exported. If not, you might need to change the encoding according to the specifications above.
01
-
Mapping Columns
When you receive a CSV-file from a stock exchange, it often includes extra details that don’t match what Portfolyo expects.
To make sure your data is understood correctly, you need to tell Portfolyo which parts of your file are important.
By matching columns in the file (left), to the attributes in Portfolyo (right), you help the app put everything in the right place, so your data is organized and ready to use.
Each column in your file has specific data, like the transaction date. The column might have a different name, so mapping is needed to help Portfolyo identify and use the correct information.
02
-
Mapping Transaction Types
One column in your file shows the type of transaction, like a buy or sell. Since these might be named differently than what Portfolyo expects, you need to map them to the correct transaction type.
Portfolyo knows types like Deposit, Buy, Sell, and others (Right), but if your file has different names or unrecognized types (Left), you’ll need to map them correctly, or they won’t be imported.
Portfolyo will attempt to match the transaction types automatically.
* Find more information about transaction attributes below.
03
-
Verify transactions and import
The loaded transactions will be displayed in a table. Any errors will be highlighted for manual verification.
If there are errors in the transactions, you can fix them by editing the csv file in a text-editor on your computer and reloading it, or you can choose to import only the successful transactions, ignoring the erroneous ones.
04
More about Transaction Attributes
When you import transactions into Portfolyo, it’s essential to match the columns (the headers in the first row) in your CSV file with Portfolyo’s transaction attributes. This ensures that all the information from your file is accurately imported and correctly understood by the app.
It’s important to note that not every header in your CSV file needs to be mapped—some fields are optional, while others are required only for specific transaction types.
- Date (required) The date of the transaction.
- Type (required) This is the type of transaction, such as deposit, withdrawal, buy, sell, dividend, etc.
- Amount (required) The total amount of the transaction including fees. Amounts must be in the same currency as the portfolio!
- ISIN (optional unless it’s a buy or sell transaction) Used to identify the stock together with currency.
- Currency (optional) A three-letter currency code (e.g. EUR) used to identify the correct stock if it's traded on several markets in different currencies. Notice that this can't be used to import amounts in a different currency, than the portfolio base currency.
- Quantity (optional unless it’s a buy or sell transaction) The number of units traded.
- Exchange rate (optional unless the stock is traded in a different currency than the portfolio) The exchange rate used when trading an asset in another currency than the portfolio currency.
- Note (optional) Any additional notes about the transaction.
- Fee (optional) Transaction fees in the same currency as the portfolio.
If you want to build your own csv file, then use the above column names for automatic mapping.
Download this sample file for an example.
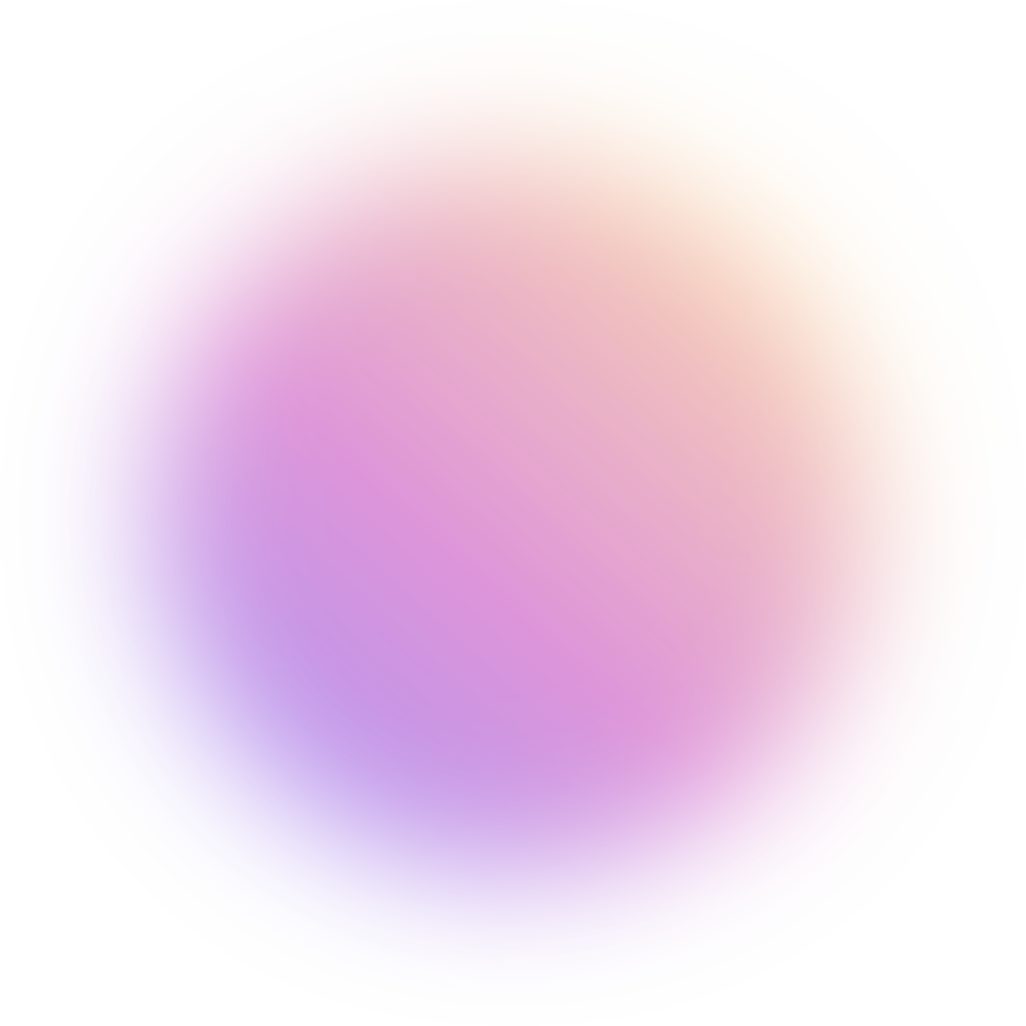
FAQ - Frequently Asked Questions
If the app encounters rows it can't parse or other errors, you can chose to manually fix the issues in the CSV file using a text editor. Alternatively, you can ignore the errors and import all the succesful rows.
To remove transactions, navigate to the portfolio and press 'Manage Account'. Locate the transaction and edit or delete it. Note that imported transactions are colored greenish for identification.
No, you need to convert Excel files to CSV format before importing them into Portfolyo. Most spreadsheet programs, including Microsoft Excel and Google Sheets, offer an option to save or export files as CSV.
Portfolyo supports semicolons, tabs and comma as delimiters. Ensure your CSV file uses one of these delimiters for proper parsing.
Yes, once you import a file, the mappings are saved for future imports. If new files follow the same format, the columns and transaction types will be automatically mapped, saving you time.
The app will attempt to automatically map columns and transaction types based on previous mappings and common naming conventions. If auto-mapping is incorrect, you can manually adjust the mappings during the import process.
The first row of your CSV file must contain column headers. This is essential for mapping the data correctly to Portfolyo’s transaction attributes. If your file lacks headers, you can add them using a spreadsheet program before importing.
No, each import session is tied to a single portfolio. If you need to import transactions for multiple portfolios, you will need to do so in separate sessions for each portfolio.
Yes, it is possible to create your own CSV file. If you use the predefined Portfolyo names, the mapping will happen automatically.
These are the column headers you can use in the first row:
Date, Type, Amount, ISIN, Quantity, Currency, Exchange Rate, Note, Fee
These are the transaction types you can use in the transaction column:
Buy, Contract Note, Deposit, Deposit Cost, Dividend, FX Gain, Interest, Other, Sell, Tax, Withdrawal
You can download a sample CSV file here: Download